What is Site Publisher and how to use it
Site Publisher feature allows to create a simple website page.
You can select a template from a list of the default ones and fill it with your custom content. It may be used for creating a simple one-page website for your business or for placing maintenance page while working on a bigger project.
How to Use Site Publisher
1. Log in to your cPanel account.
2. Navigate to Domains section > Site Publisher menu: 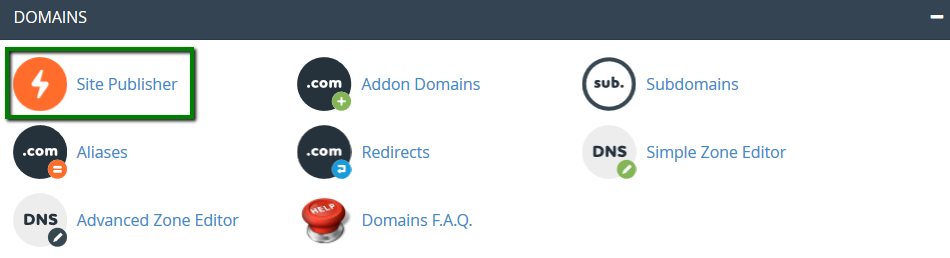
3. Select a domain from the list of available domains and subdomains: 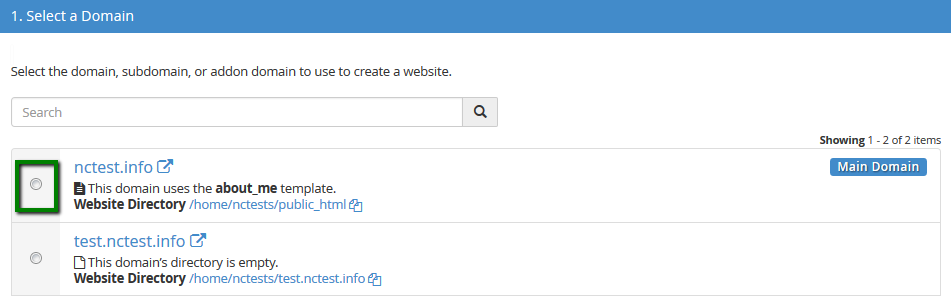
NOTE: If there is only one domain name hosted under the account it will be selected by default and you’ll be prompted to the next step.
4. Select a template from the four available ones: 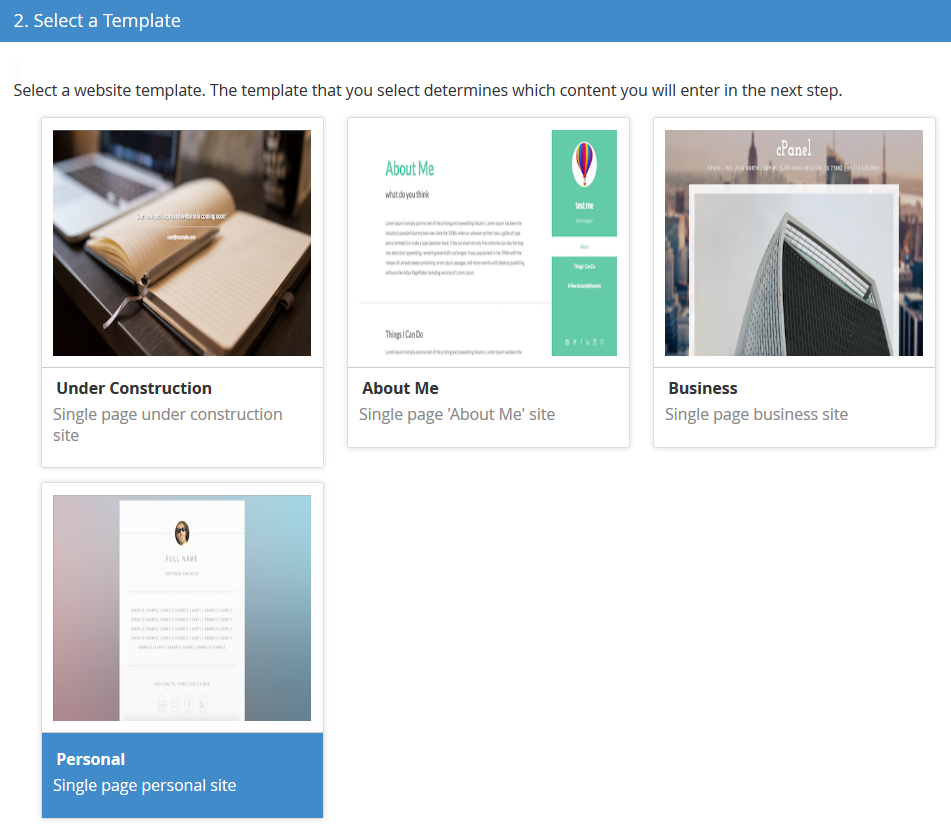
NOTE: If you selected a domain that already uses a Site Publisher website, the system preselects the current template.
5. Click on Customize and Publish and fill in the website information.
Depending on the template, the information in the fields may vary. Here are examples of customization fields depending on the selected template and the customized website design in the browser.
Under construction
Site Publisher menu: 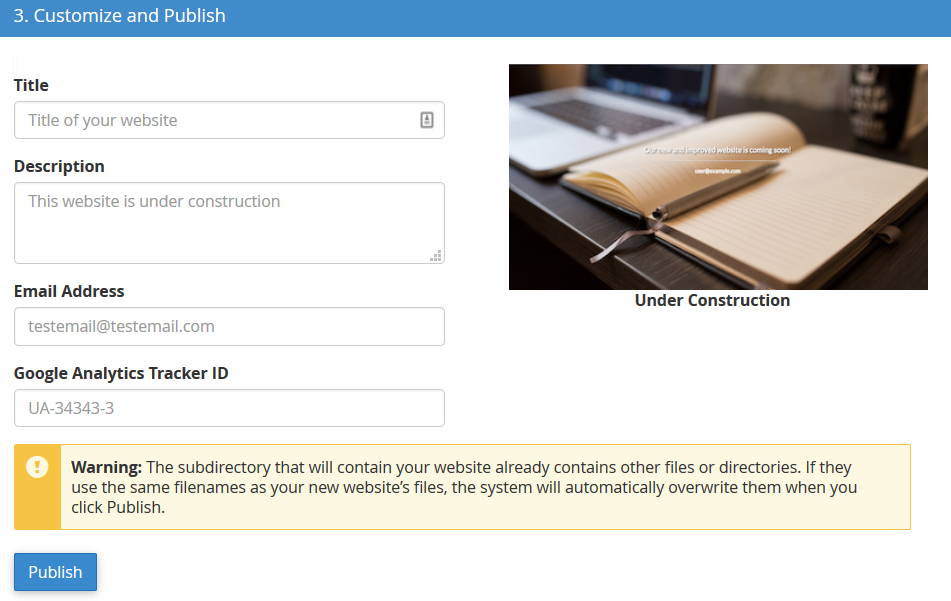
The website design: 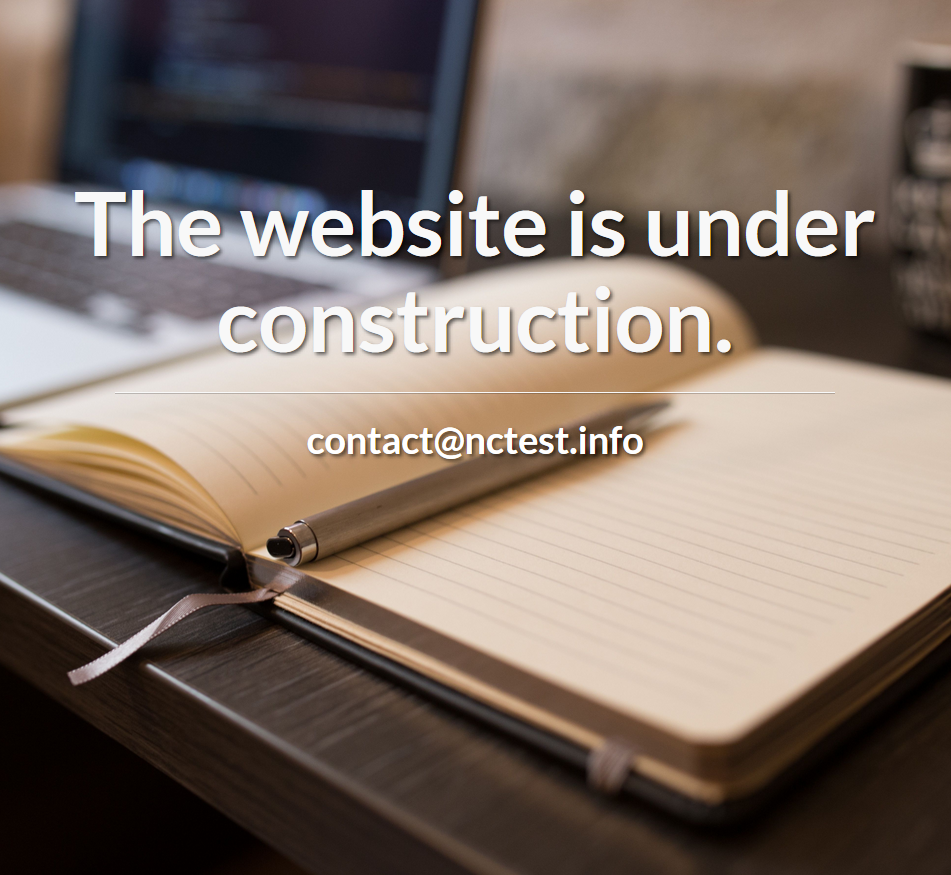
About Me Site
Publisher menu: 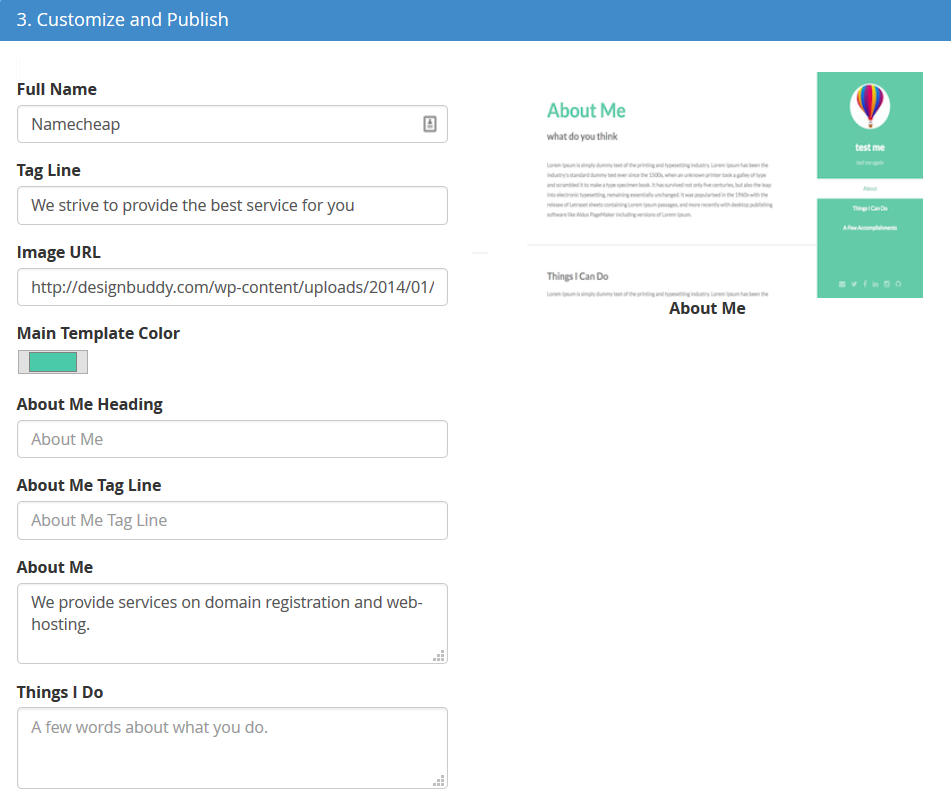
Business Site
Publisher menu: 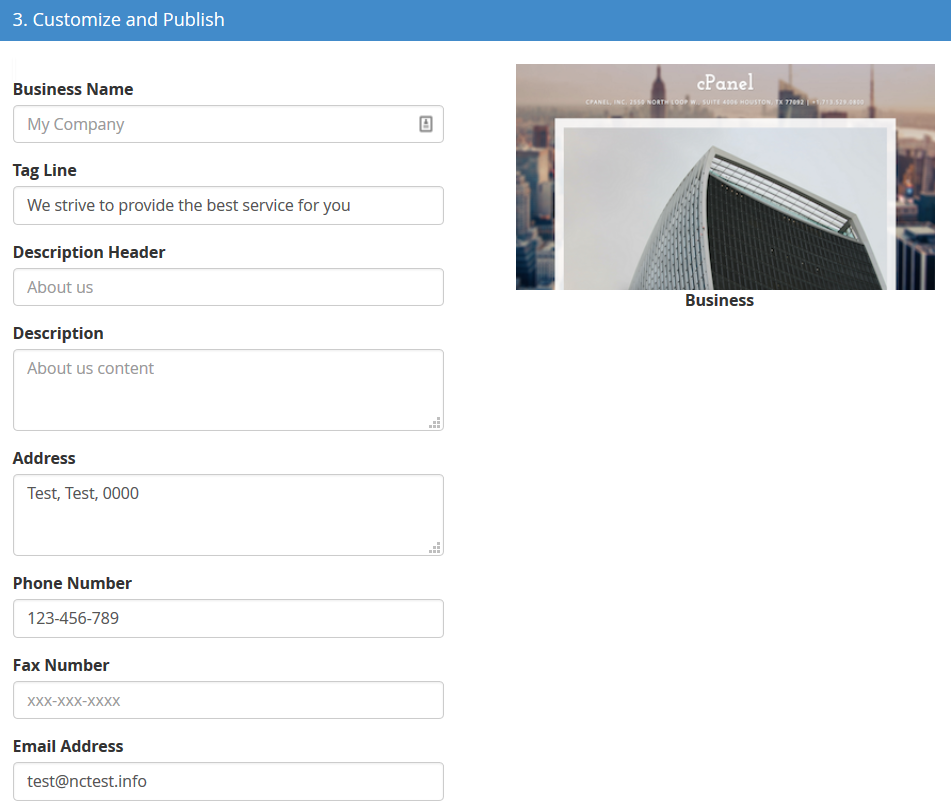
The website design: 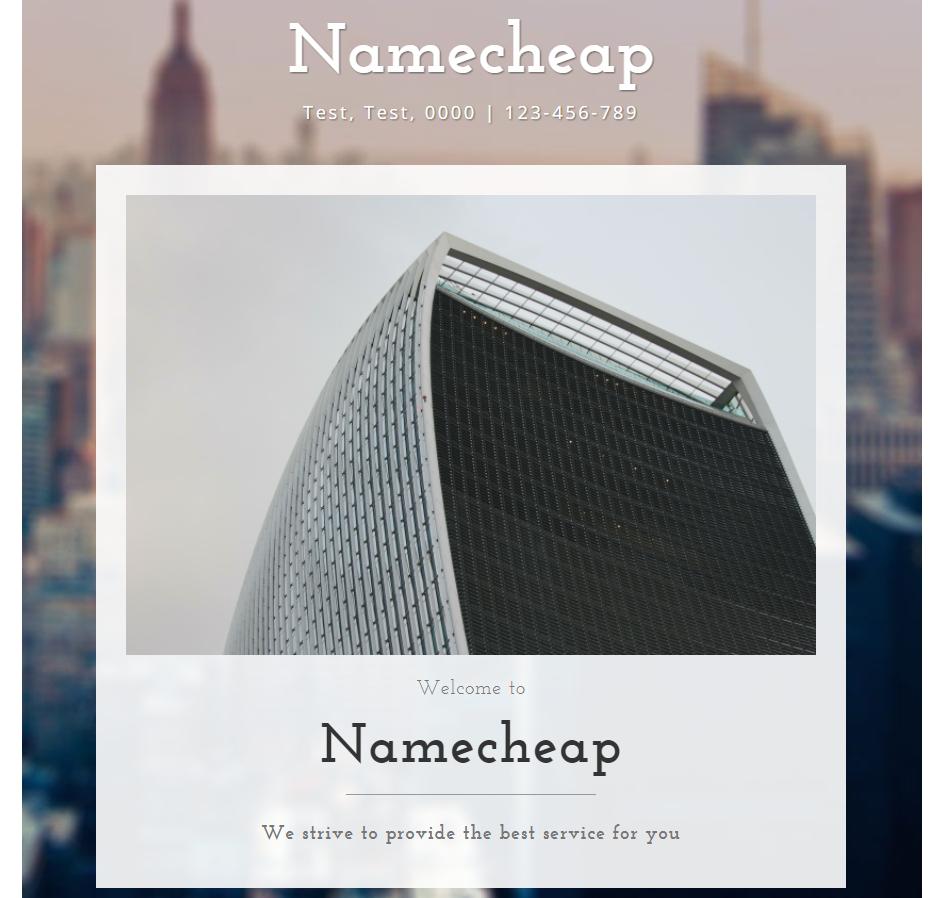
Personal Site
Publisher menu: 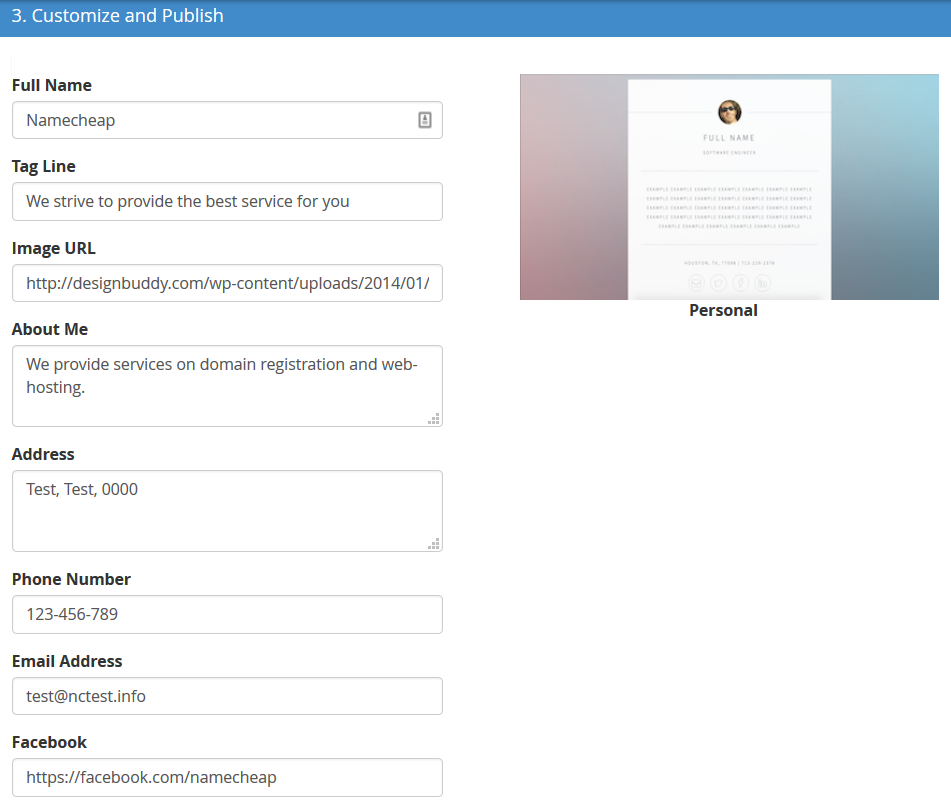
The website design: 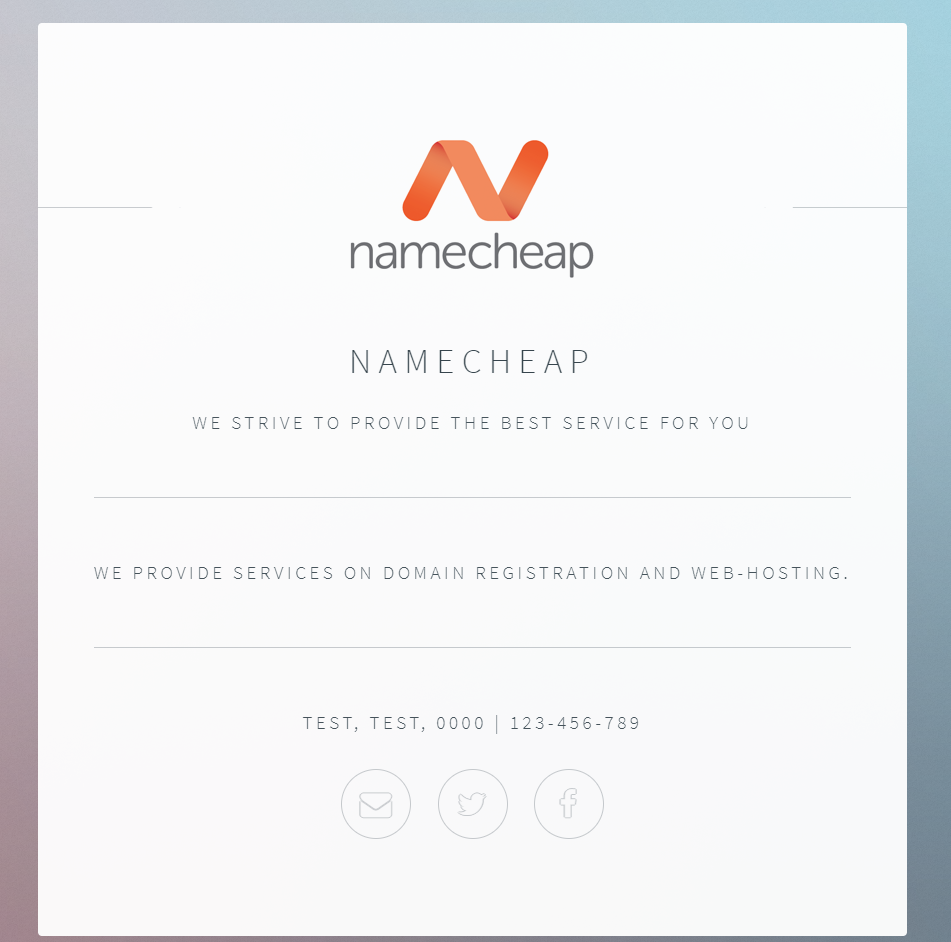
NOTE: you may find instructions on getting Google Analytics tracker ID here.
5. Click Publish: 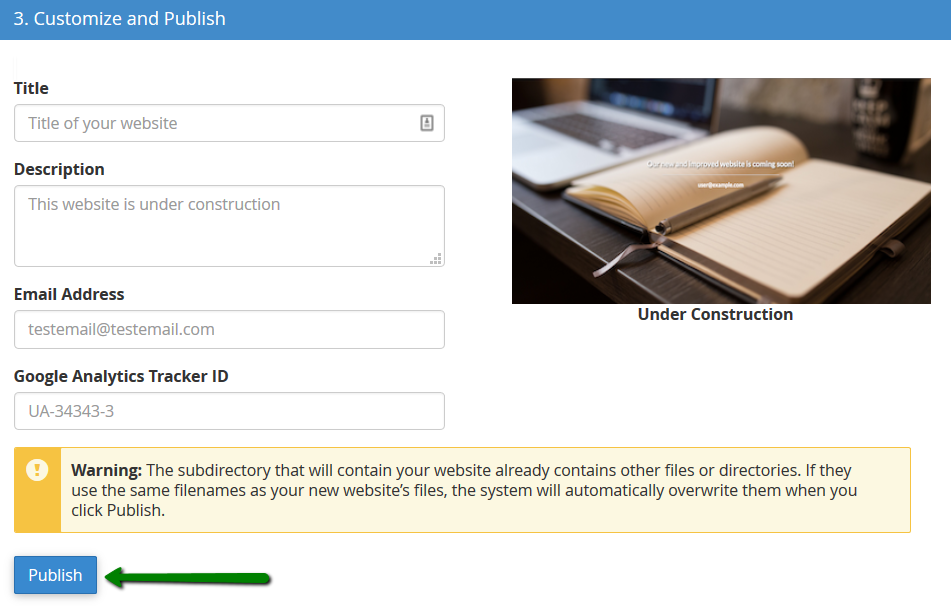
NOTE: if you encounter any errors on this step, double-check if the details, e.g. the image URL, are correct. And if the files quota is not exceeded in your account.
How Site Publisher affects website files
If you already have some website files in the domain root directory, you will see this warning on the bottom of the page: 
After you click on Publish, the system will backup the content of this folder and store it in cPanel. The files with the same names will be overwritten by Site Publisher website's files.
Site Publisher uses the following configuration folders and files:
assets
images
index.html
LICENSE.txt
sitemap.xml
For example, here is a list of the WordPress files with Site Publisher added: 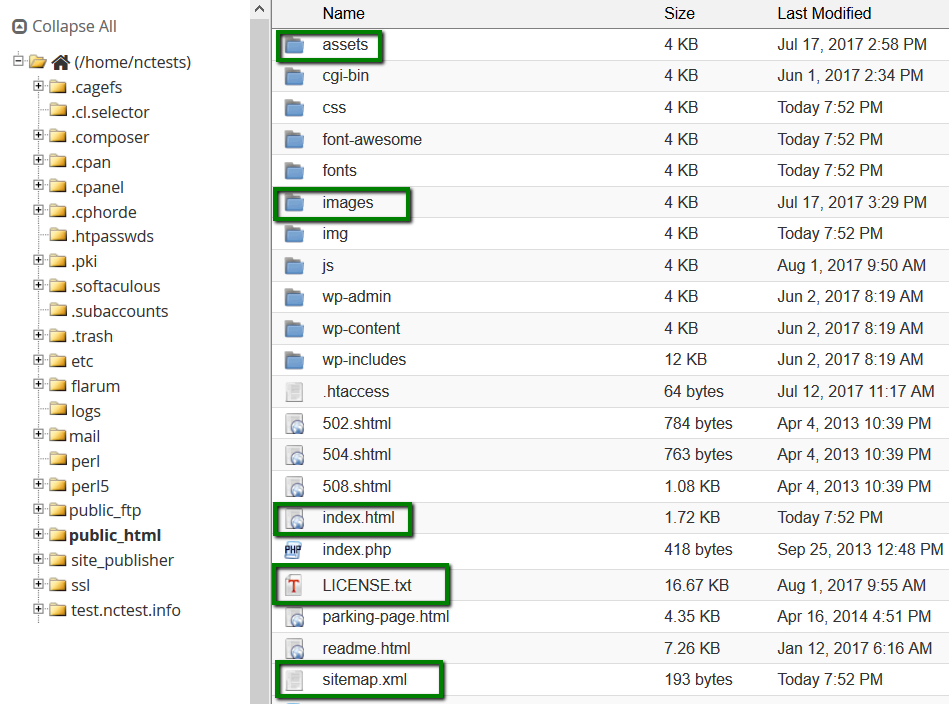
NOTE: If there was an error related to the file system or a quota error encountered while Site Publisher installation, the system will not perform the backup and will not publish the website.
The system deletes any existing Site Publisher backups that are more than 30 days old.
You may find the backup of the files in /home/username/site_publisher/backups/ directory (username is your cPanel username): 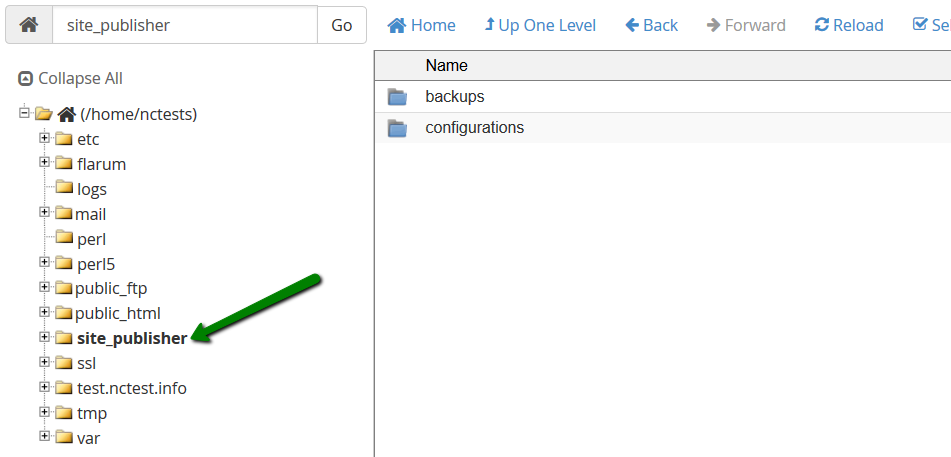
The configuration information is saved in /home/username/site_publisher/configurations/ directory. The configuration file is named home-username-public_html-example.com.json. It stores all configurations and settings for the Site Publisher file. We do not recommend editing it. Use Home > Domains > Site Publisher interface, instead.
How to remove Site Publisher
You can remove Site Publisher files and replace them with your own files via File Manager or FTP.
Make sure you remove only Site Publisher configuration files instead of removing the whole directory:
1. Log into your cPanel account.
2. Go to Files section > File Manager menu: 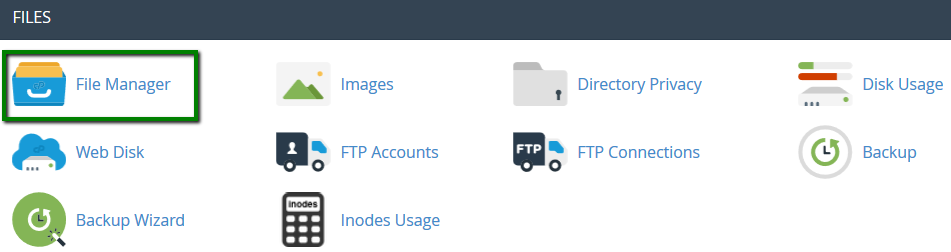
3. Locate the directory with the Site Publisher files (in our case it is public_html): 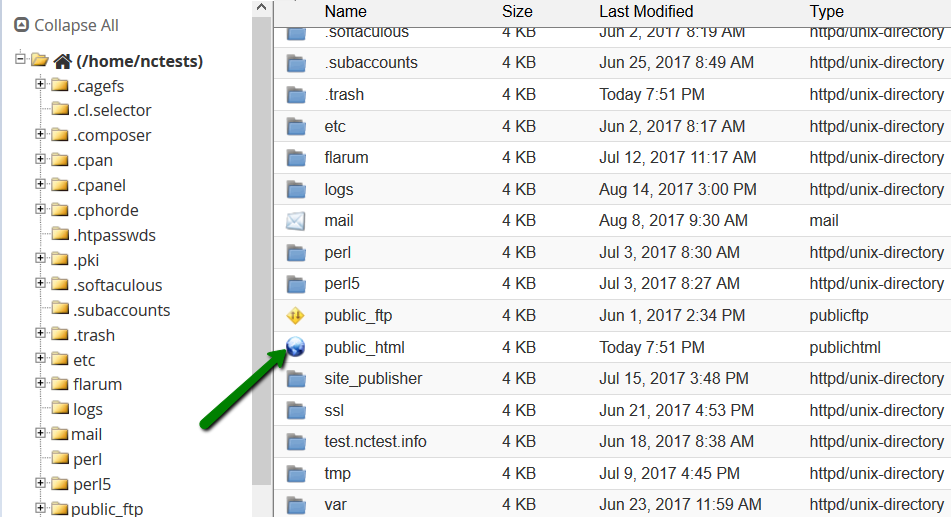
4. Choose the file you need to remove (the files for Site Publisher are: assets and images folders, index.html, LICENSE.txt, sitemap.xml) and click Delete from the top menu: 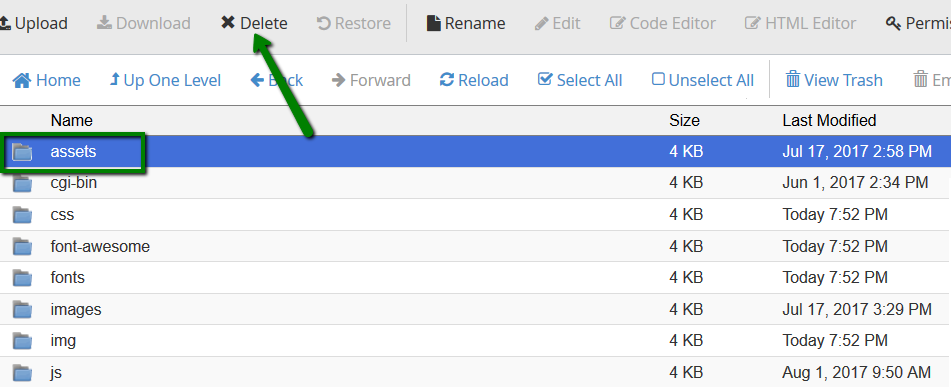
That’s it.

