You have the ability to manage to view (and manage) recordings.
Specifically selected room recordings: allows you to manage and view recordings that were made in a specific room. Recordings for the selected room would appear in the recordings manager section of the interface.
All recordings: allows you to manage and view all recordings associated with your account. All recordings would appear listed in chronological order from all rooms.
Recordings for specifically selected room
Whenever you login to your Personal Rooms account, the currently selected room is Home Room.
Below the list of rooms is a table that shows the recordings for the currently selected room.
You can change the currently selected room by simply clicking on a different room (or by creating a new room). For example, below, we clicked on "Welcome to GreenLight" and it becomes the currently selected room; the recordings below show we have one recording for this room.
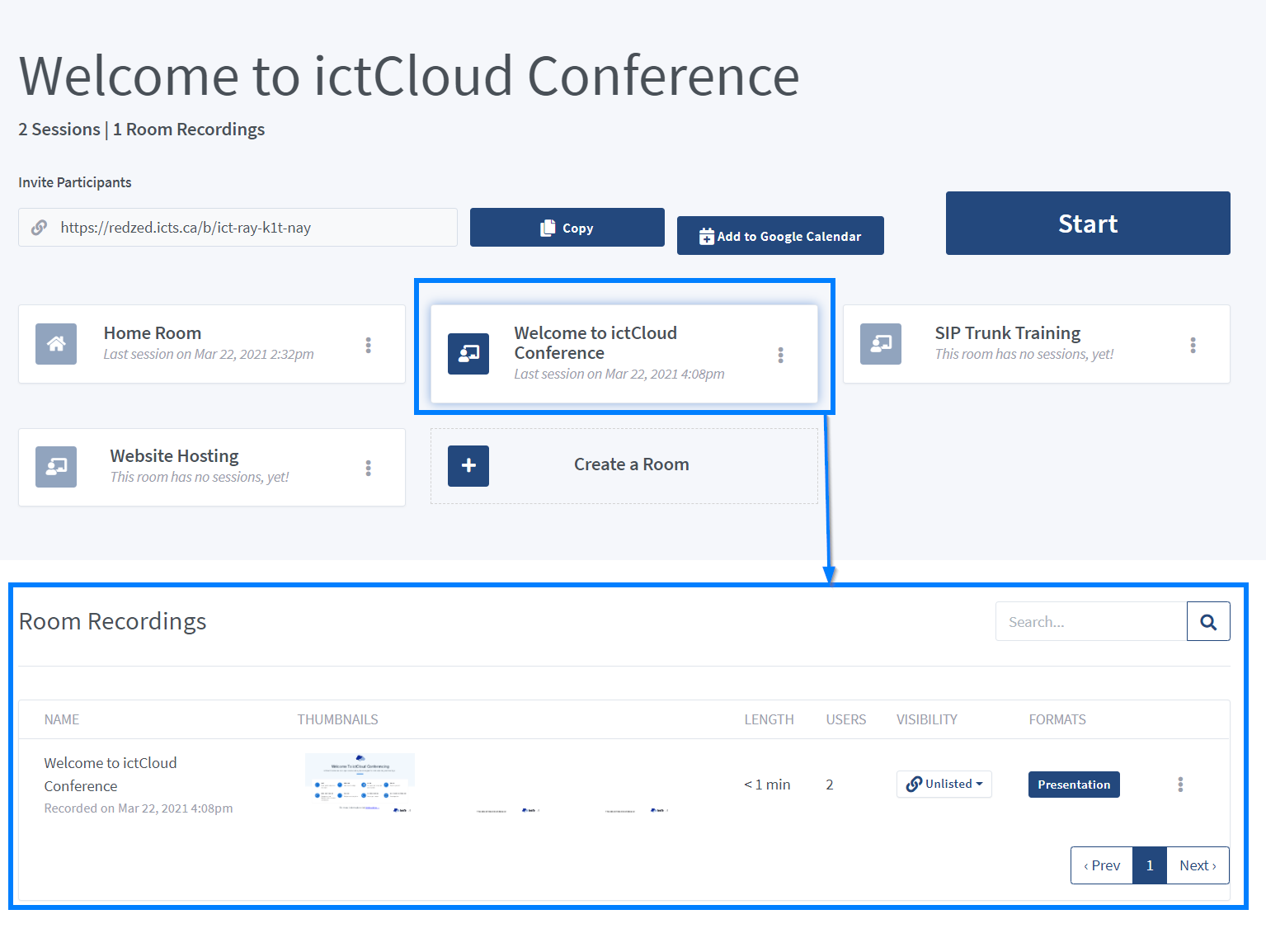
There are four key areas within the list of recordings:
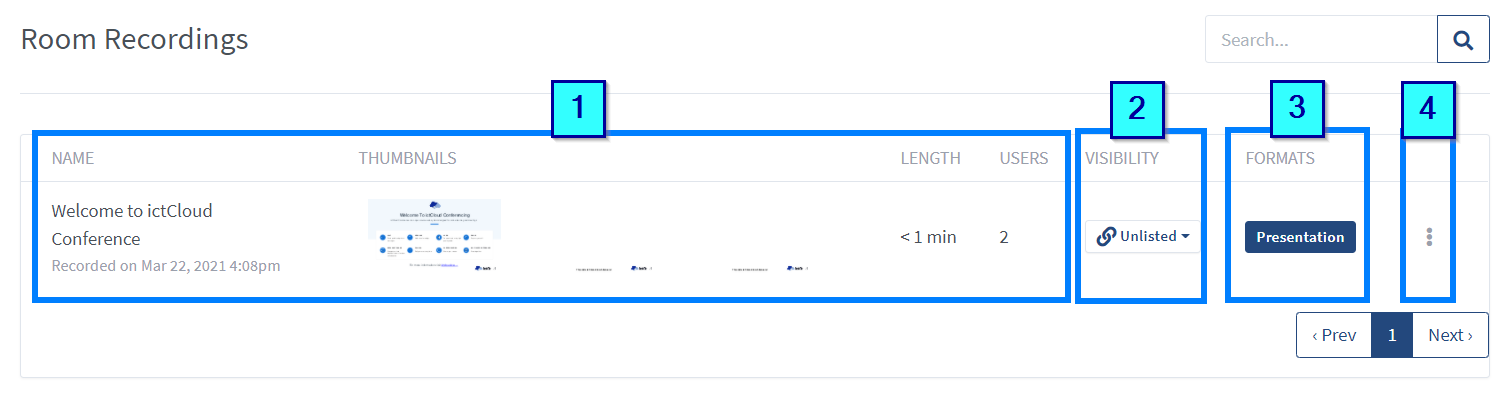
The Recording Information [1], Recording Visibility [2], Recording Formats [3] and the Recording Settings [4].
- Recording Information [1]: lists the name of the recording (the name of the recording is the same as the name of the room), the date it was recorded, the length of the recording, and the number of users that were present.
- Recording Visibility [2]: by default, recordings are processed as unlisted or unavailable to anyone other than the room owner. To enable attendees with the room link to access the particular recording select unlisted from the visibility drop down. It is important to note the meeting statistics will also become available when a recording's visibility is set to public.
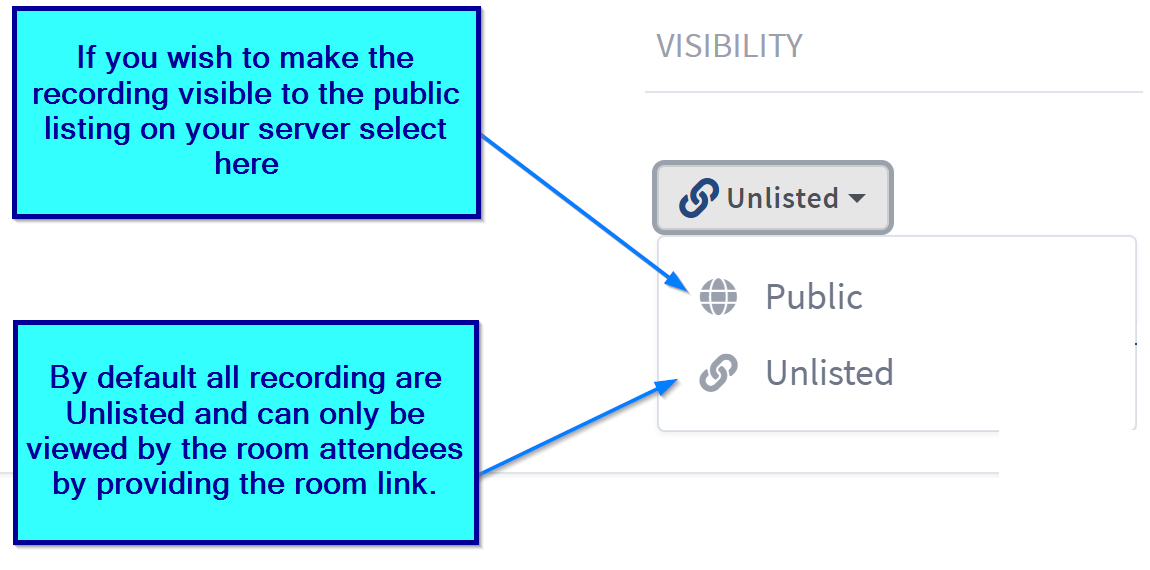
**It is important to note that an unlisted recording can still be shared with individuals who do not have access to the personal room link if they are given the recording playback URL directly**
- Recording Formats [3]: once a recorded session has processed, three different formats will be available for review. If you click on the presentation or video formats they will open the recording playback in a new tab. If you click on the statistics format it will open an overview of the meeting stats in a new tab.
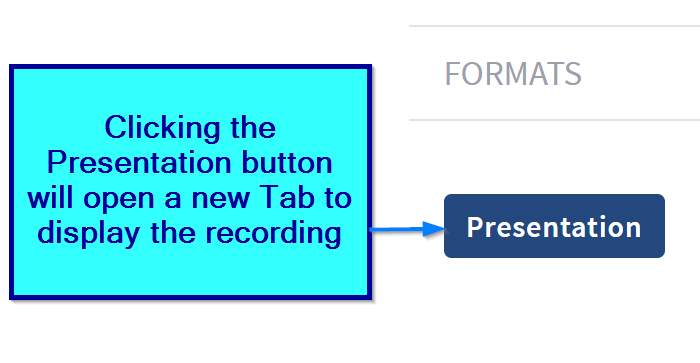
- Recording Settings [4]: the recording settings enable the owner to delete or email the recording.
- Emailing an unlisted recording will allow the recipient(s) to view the recording. If you want a recording to remain private, refrain from sharing the recording link directly.
- Deleted recordings are not recoverable
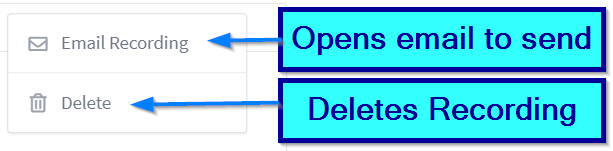
**If you are using Blindside Networks' hosting, we can recover deleted recordings up to 14 days from the date of the live session**
All Recordings
You can also view and manage all recordings associated with your account.
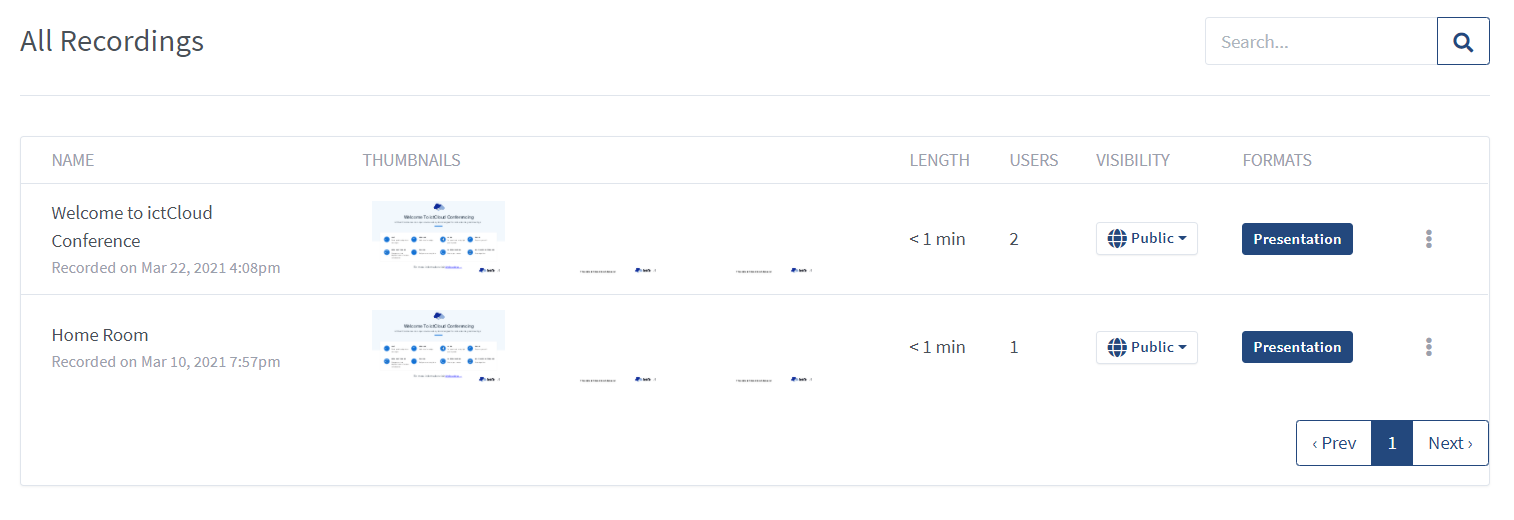
When viewing, all recordings will appear listed in chronological order.

